Pada artikel ini, saya akan membagikan cara registrasi DigitalOcean dan membeli VPS. Dengan mengikuti langkah-langkah yang jelas, Anda akan dapat melakukan register DigitalOcean dengan mudah dan cepat. Kebetulan, saya mendapatkan donasi sekitar $10 dari kolega yang menggunakan jasa Setup VPS yang saya sediakan.
Simak Review sebelum membeli
Agar lebih yakin, silahkan simak terlebih dahulu review Digitalocean pada link dibawah ini:
Cara Register Dan Membeli VPS Di DigitalOcean
Langkah 1: Registrasi DigitalOcean
-
1. Kunjungi Situs DigitalOcean untuk Registrasi
Untuk memulai registrasi DigitalOcean, kunjungi https://www.digitalocean.com/
-
2. Klik Tombol Sign Up
Klik Sign Up pada halaman utama untuk memulai proses register DigitalOcean. Berikut adalah tampilan tombol Sign Up:
-
3. Pilih Metode Registrasi DigitalOcean
Pilih metode yang tersedia untuk registrasi DigitalOcean: Google, Github, atau Email. Klik Sign Up setelah memilih metode yang diinginkan:
-
4. Konfirmasi Pendaftaran melalui Email
Periksa email Anda untuk mengkonfirmasi pendaftaran. Setelah konfirmasi, proses register DigitalOcean Anda akan selesai.
Langkah 2: Update Billing untuk DigitalOcean
Untuk mengupdate billing di DigitalOcean, Anda bisa memilih antara Credit Card atau akun PayPal. Kami anjurkan untuk menggunakan PayPal agar lebih aman. Berikut adalah langkah-langkahnya:
-
1. Klik Update Billing
Klik Update Billing pada halaman Billing untuk menambahkan metode pembayaran:
-
2. Pilih Metode Pembayaran PayPal
Scroll ke bawah, pilih PayPal, dan lakukan pembayaran. Pilih deposit $10 untuk memulai:
-
3. Masuk ke Akun PayPal Anda
Pilih Pay with my PayPal Account dan login:
-
4. Klik Pay Now
Klik Pay Now untuk menyelesaikan transaksi:
-
5. Tunggu Proses Deposit
Tunggu beberapa saat hingga deposit Anda ditambahkan ke akun DigitalOcean Anda.
Langkah 3: Membuat VPS (Droplet) di DigitalOcean
-
1. Klik Create Droplet
Droplet adalah istilah VPS di DigitalOcean. Klik Create Droplet untuk memulai:
-
2. Pilih Region dan Datacenter
Pada baris pertama, pilih Region dan Datacenter, lalu scroll ke bawah untuk melanjutkan:
-
3. Pilih VPC Network, OS, dan Droplet Type
Biarkan VPC Network default. Pilih OS dan Droplet Type, lalu scroll ke bawah:
-
4. Pilih Paket Droplet Sesuai Budget Anda
Hati-hati dalam memilih Droplet Type sesuai dengan budget Anda. Di sini, kami menggunakan paket terendah yaitu $4 per bulan:
-
5. Buat SSH Key atau Password
Tambahkan SSH Key atau Password sesuai kebutuhan Anda. Fitur lainnya mungkin memerlukan biaya tambahan:
-
6. Kroscek Konfigurasi dan Biaya
Periksa kembali konfigurasi dan biaya Droplet Anda. Jika sudah yakin, klik Create Droplet:
-
7. Tunggu Proses Instalasi
Tunggu proses instalasi Droplet selesai sebelum menggunakan VPS Anda:
Bonus: Dapatkan FREE $200 Credits Untuk Pengguna Baru
DigitalOcean sering menawarkan promo. Anda bisa mendapatkan $200 credits untuk pengguna pertama dengan mengunjungi link ini FREE $200 Credits
Kesimpulan
Melakukan registrasi DigitalOcean dan membeli VPS sangatlah mudah jika Anda mengikuti panduan ini. Semoga informasi ini membantu Anda dalam memulai perjalanan Anda di dunia VPS dan DigitalOcean. Untuk bantuan lebih lanjut, Anda dapat menggunakan jasa setup server yang kami tawarkan.
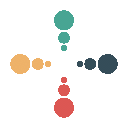

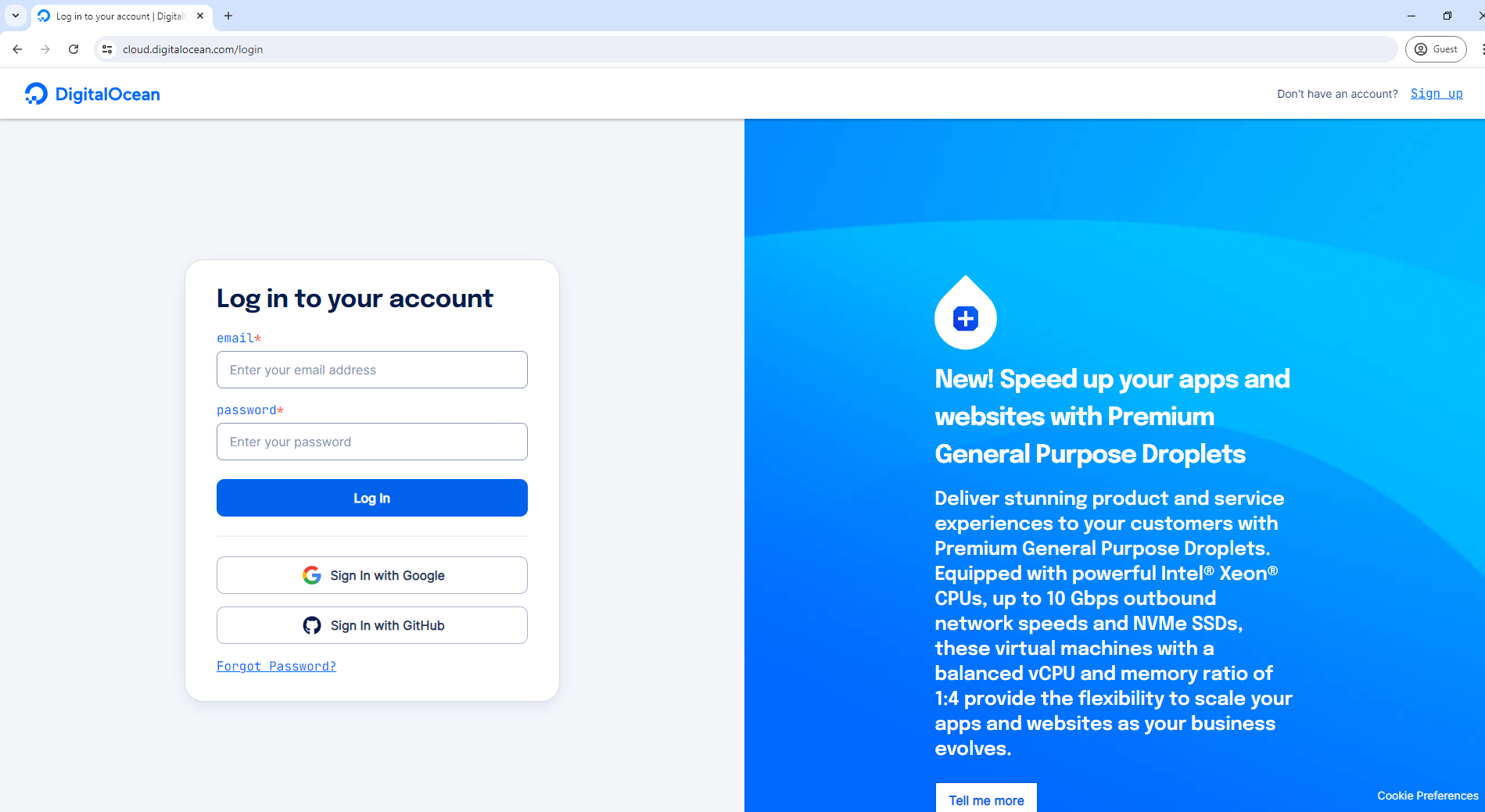
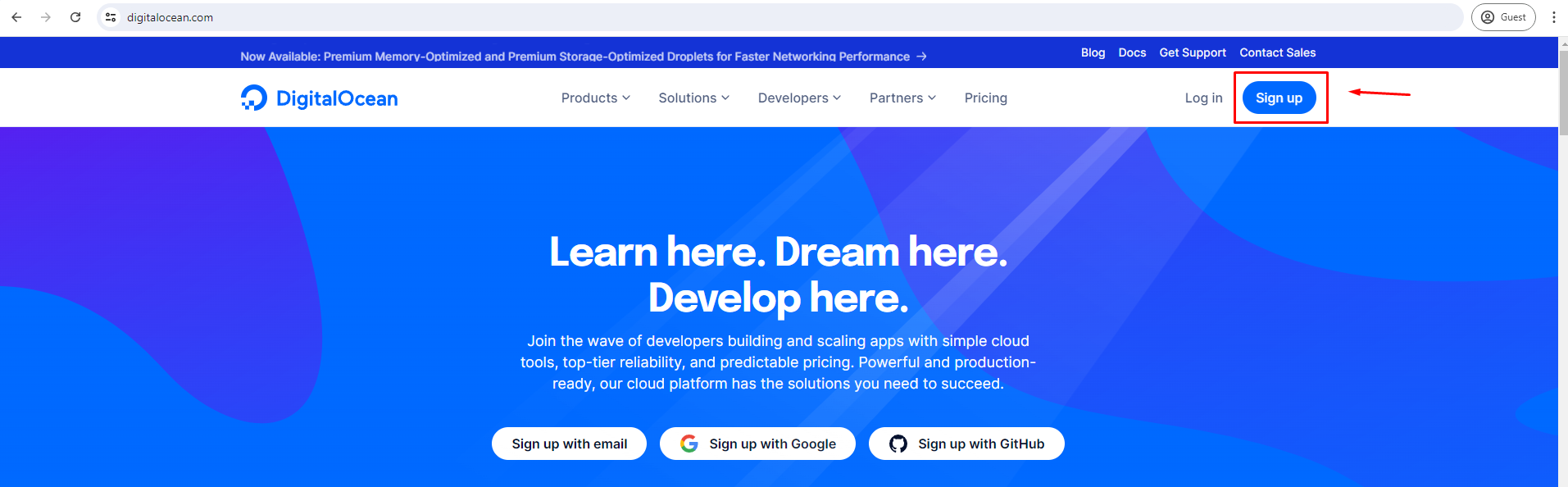
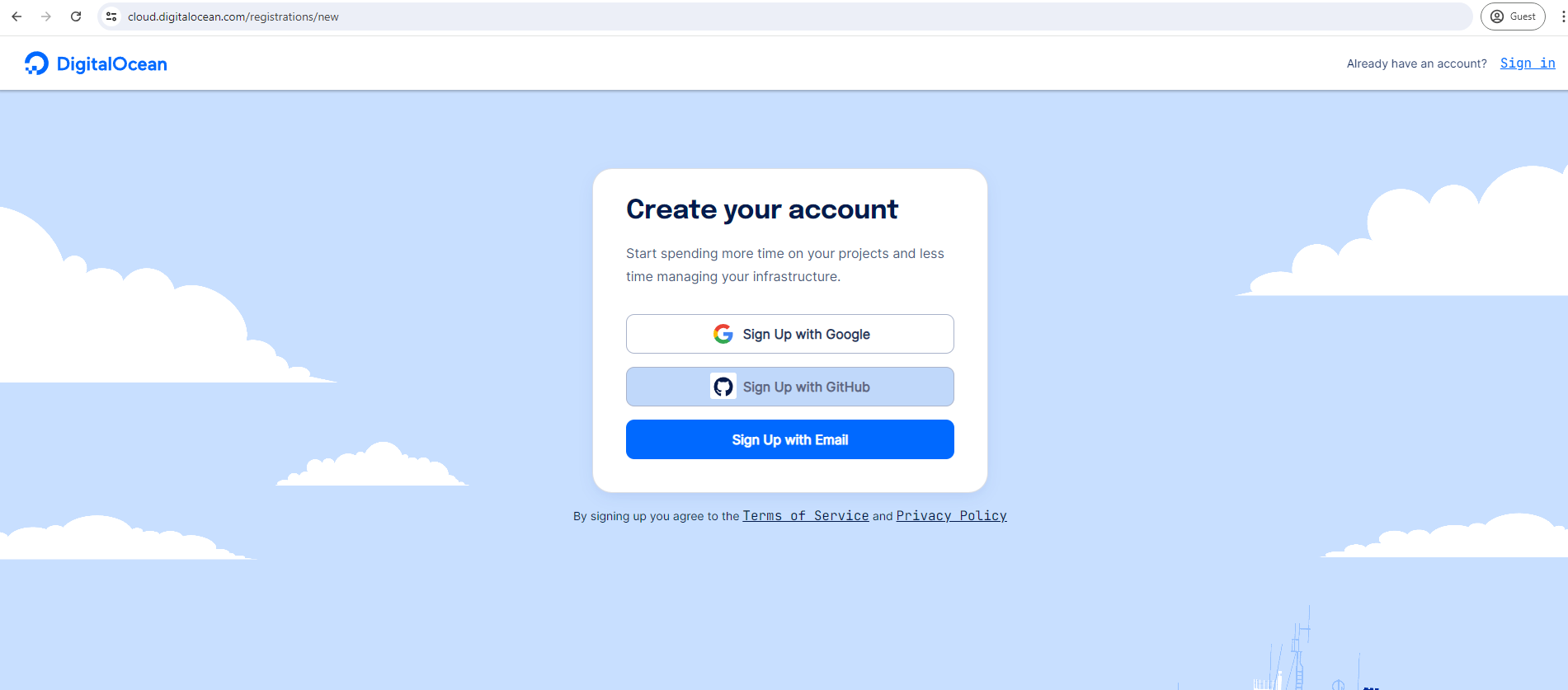
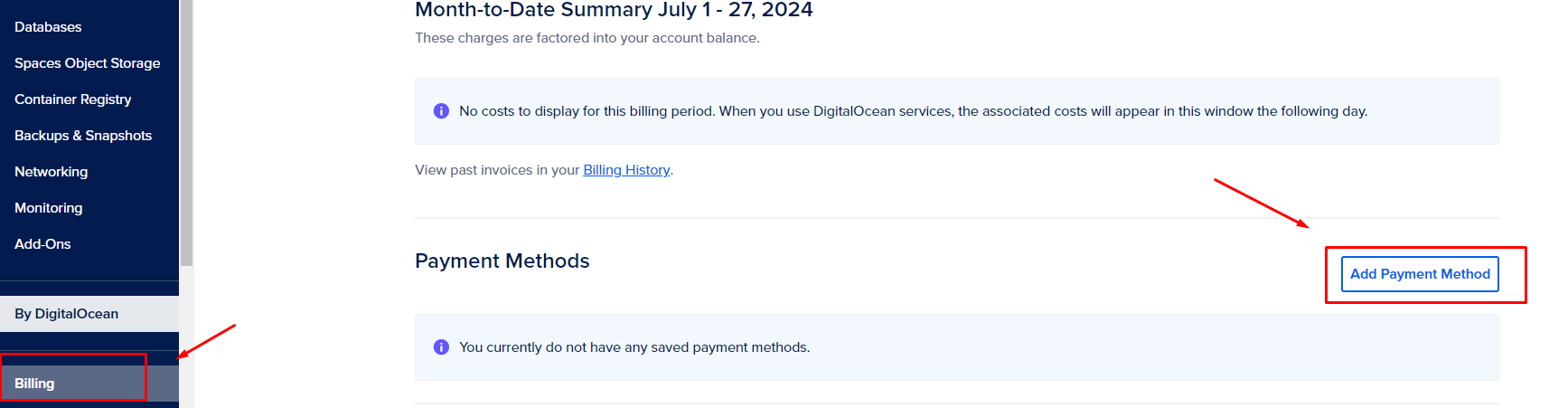
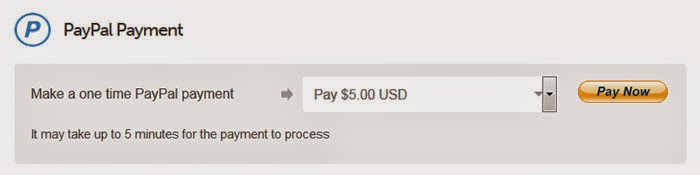
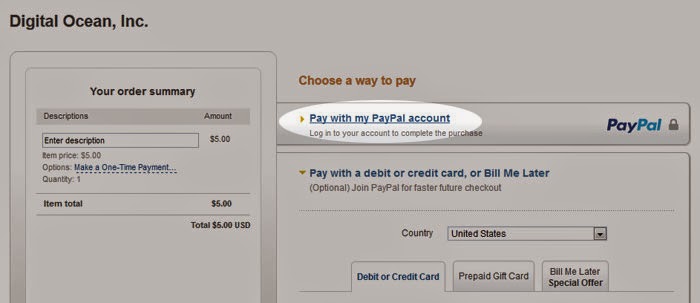
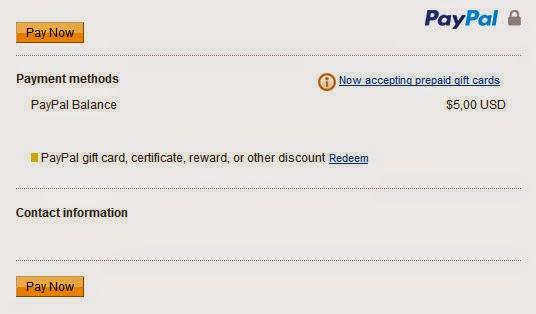
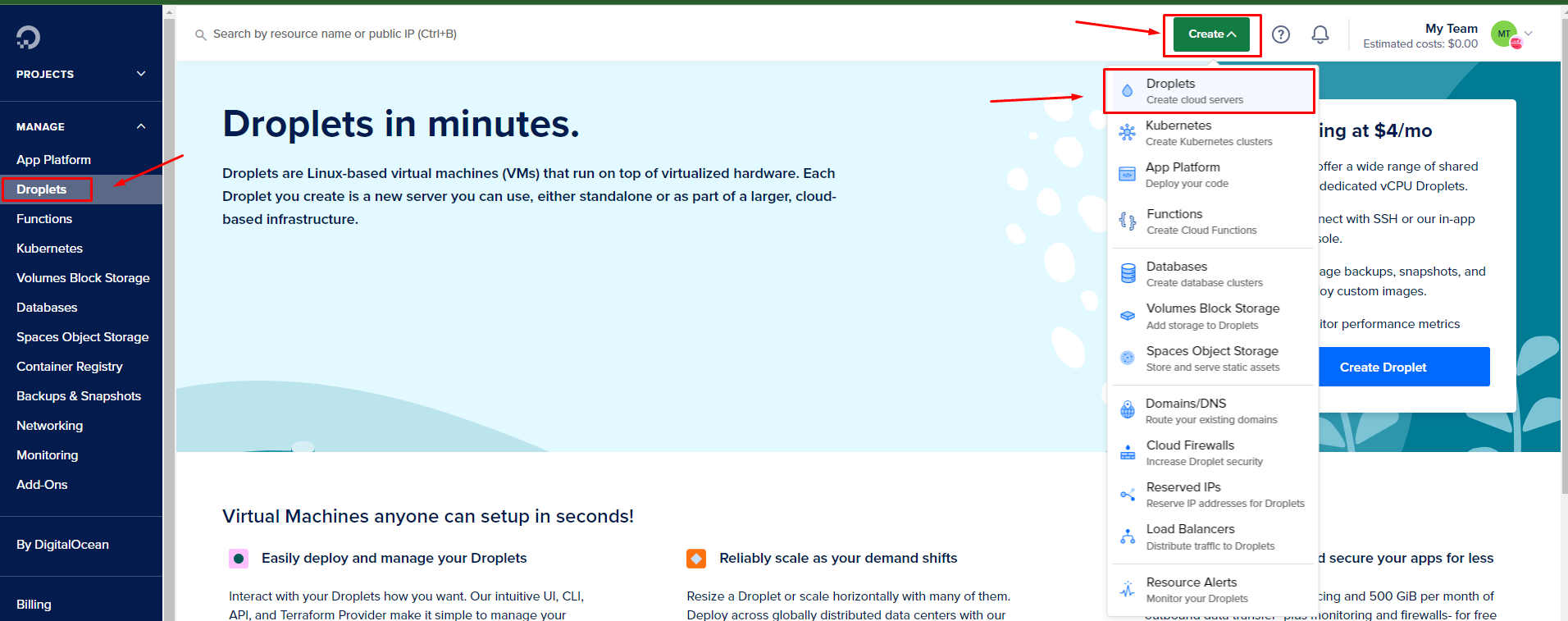
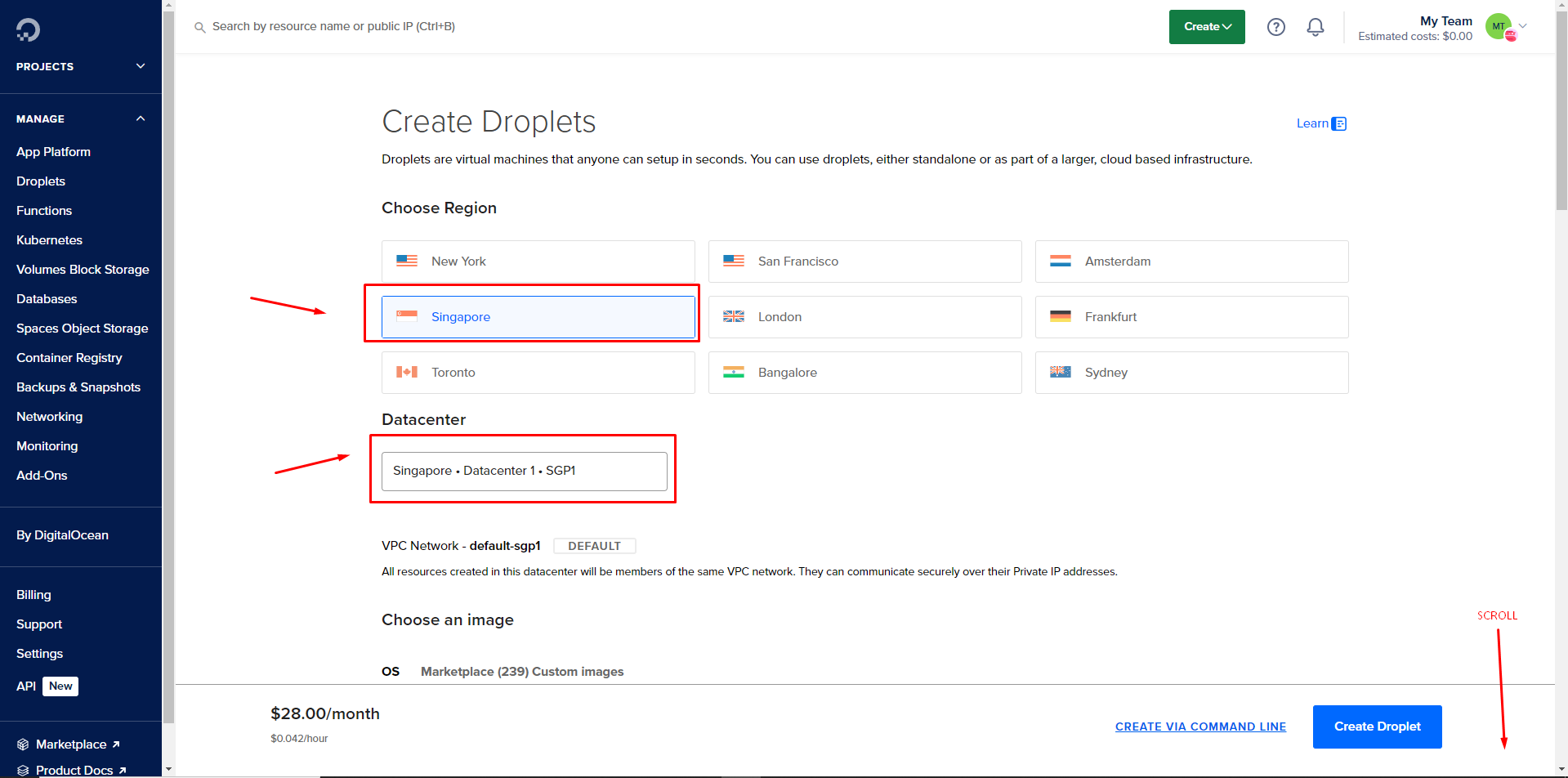
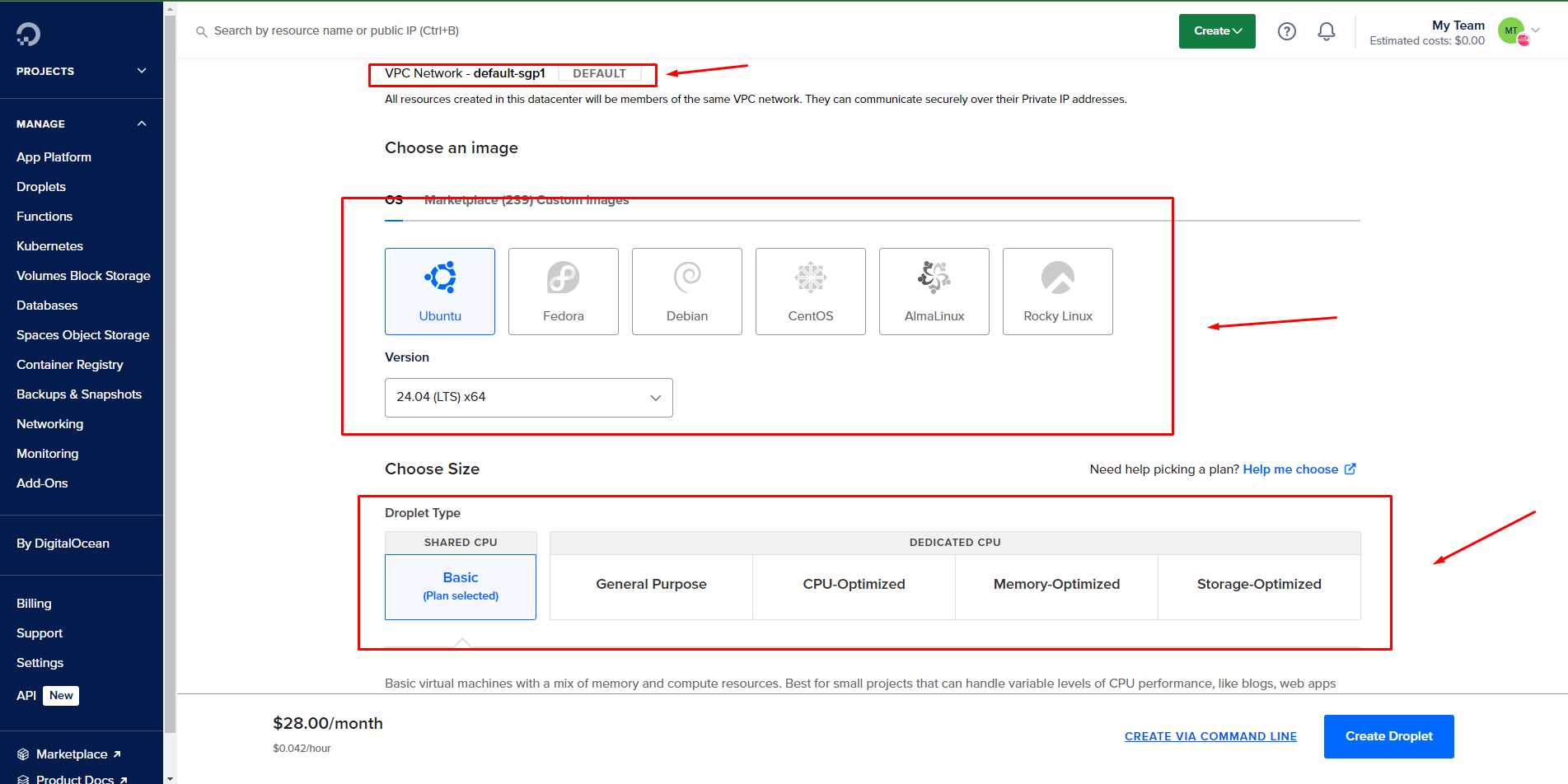
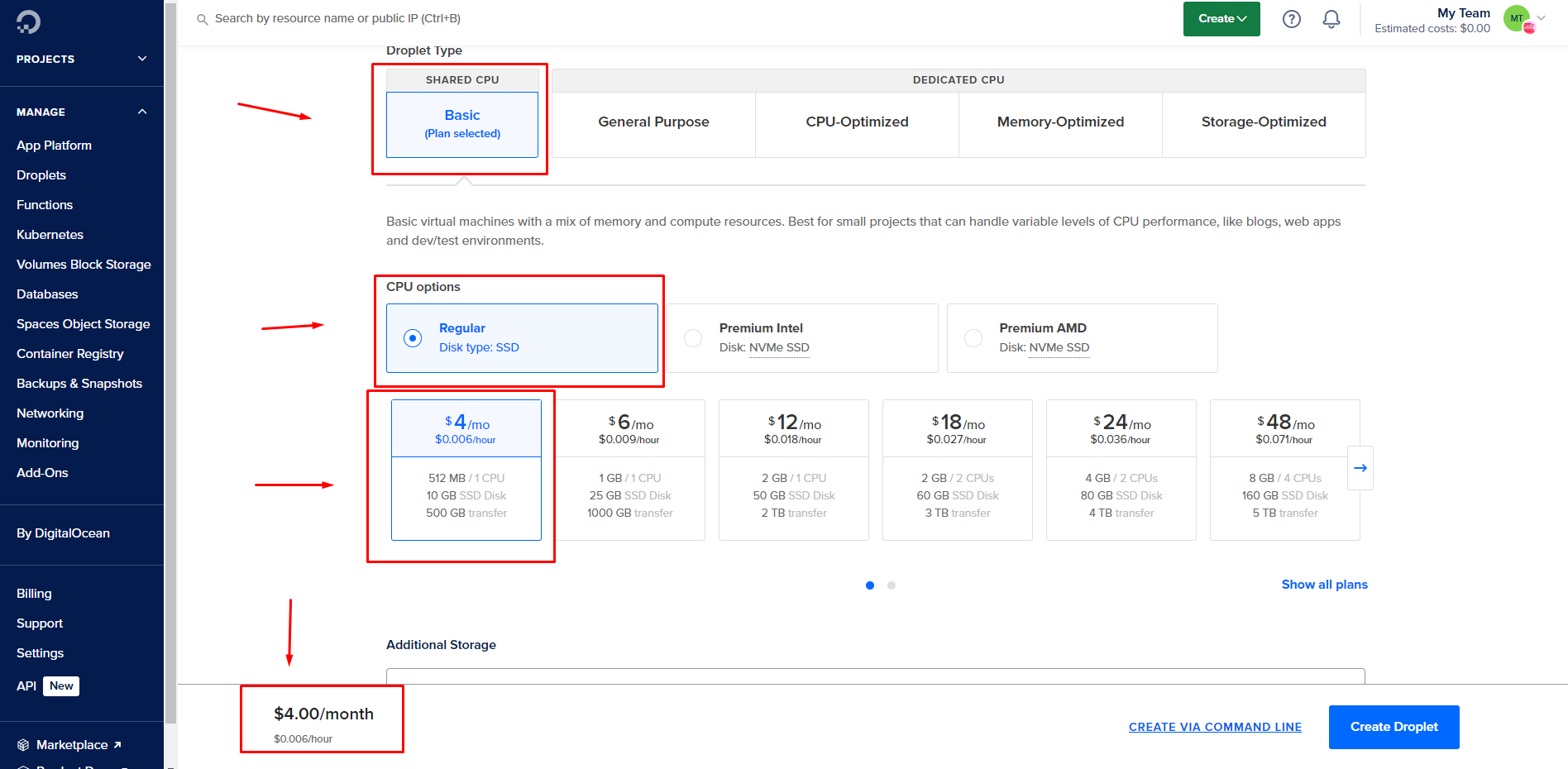
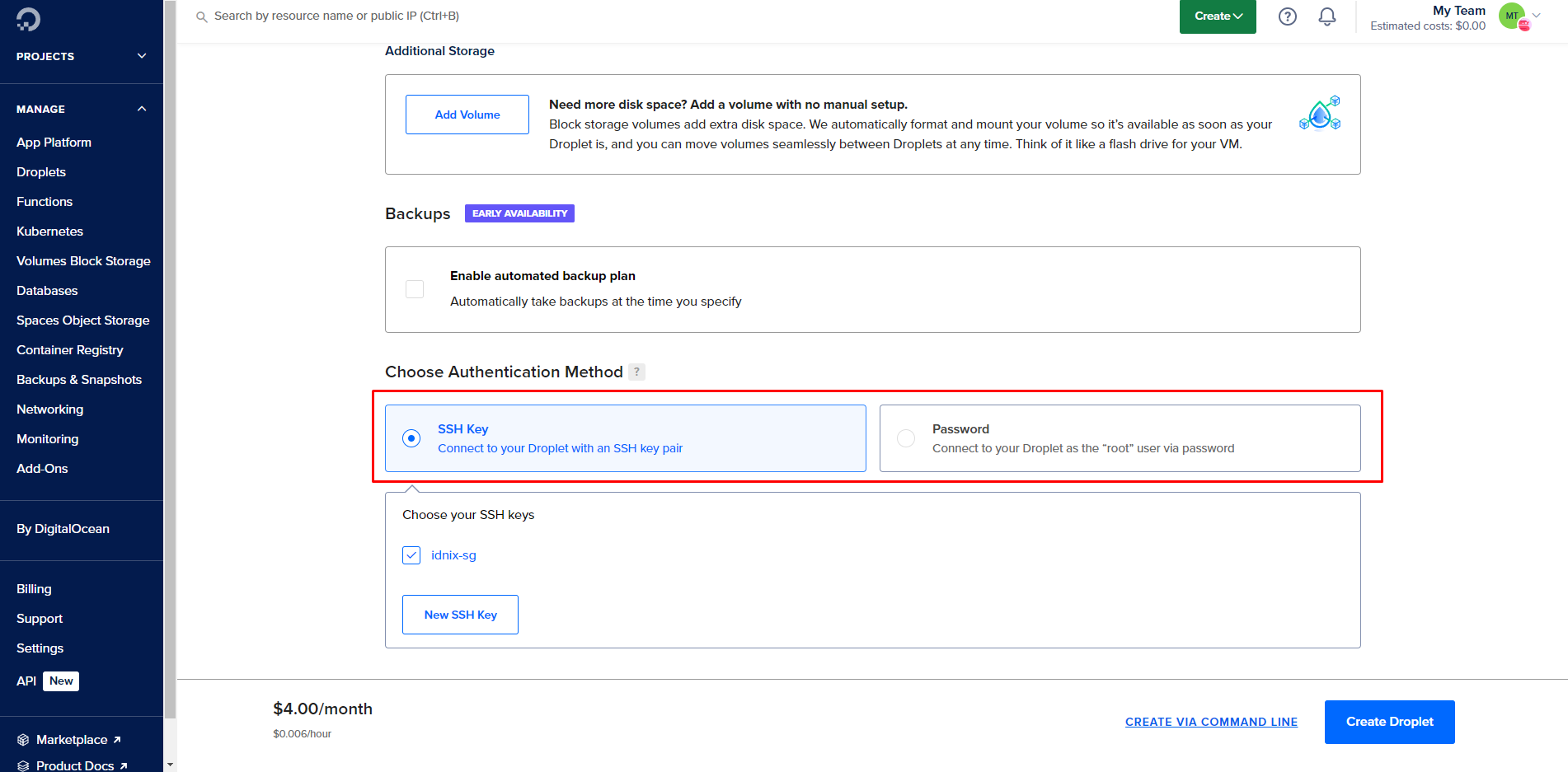
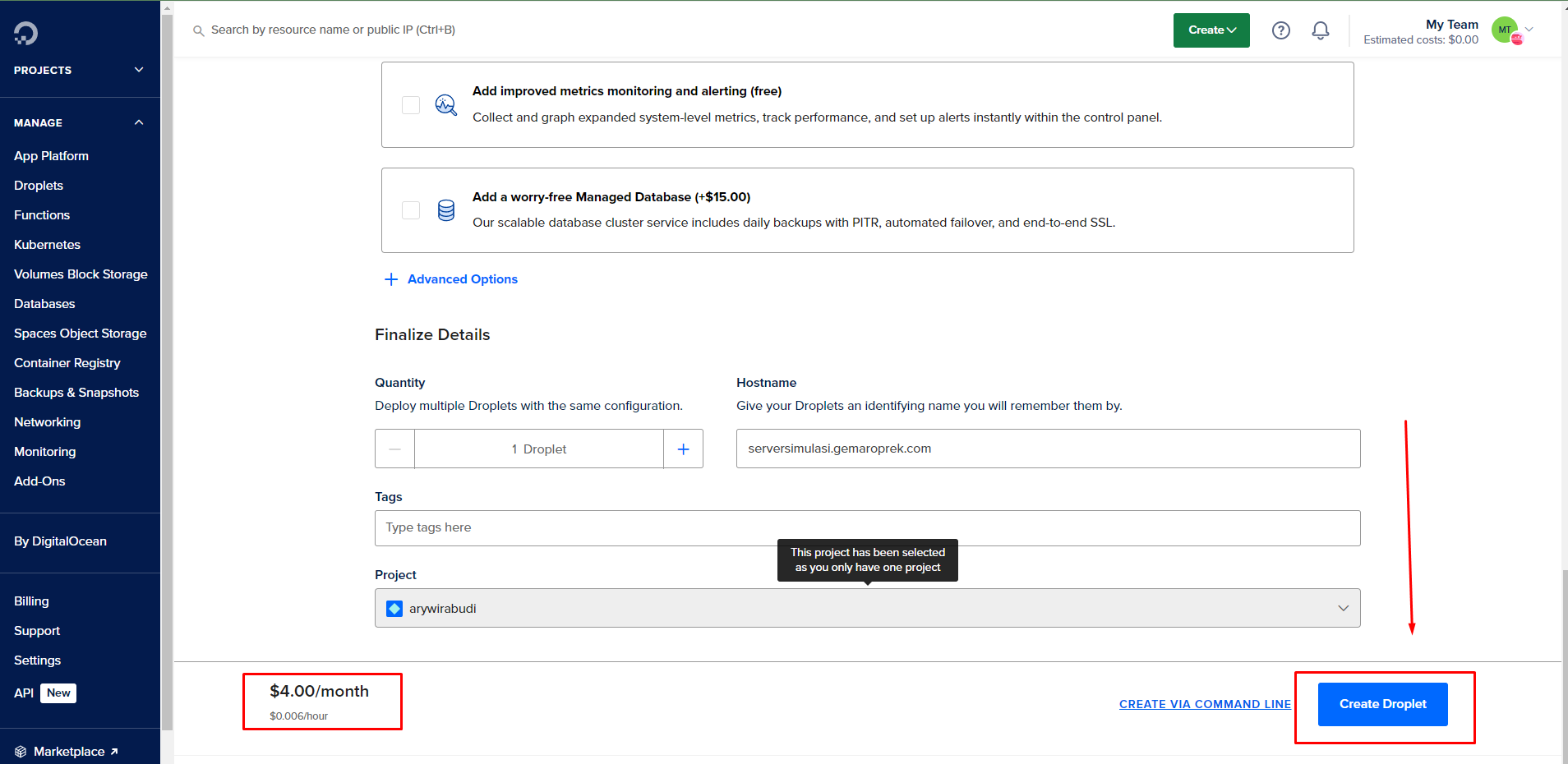
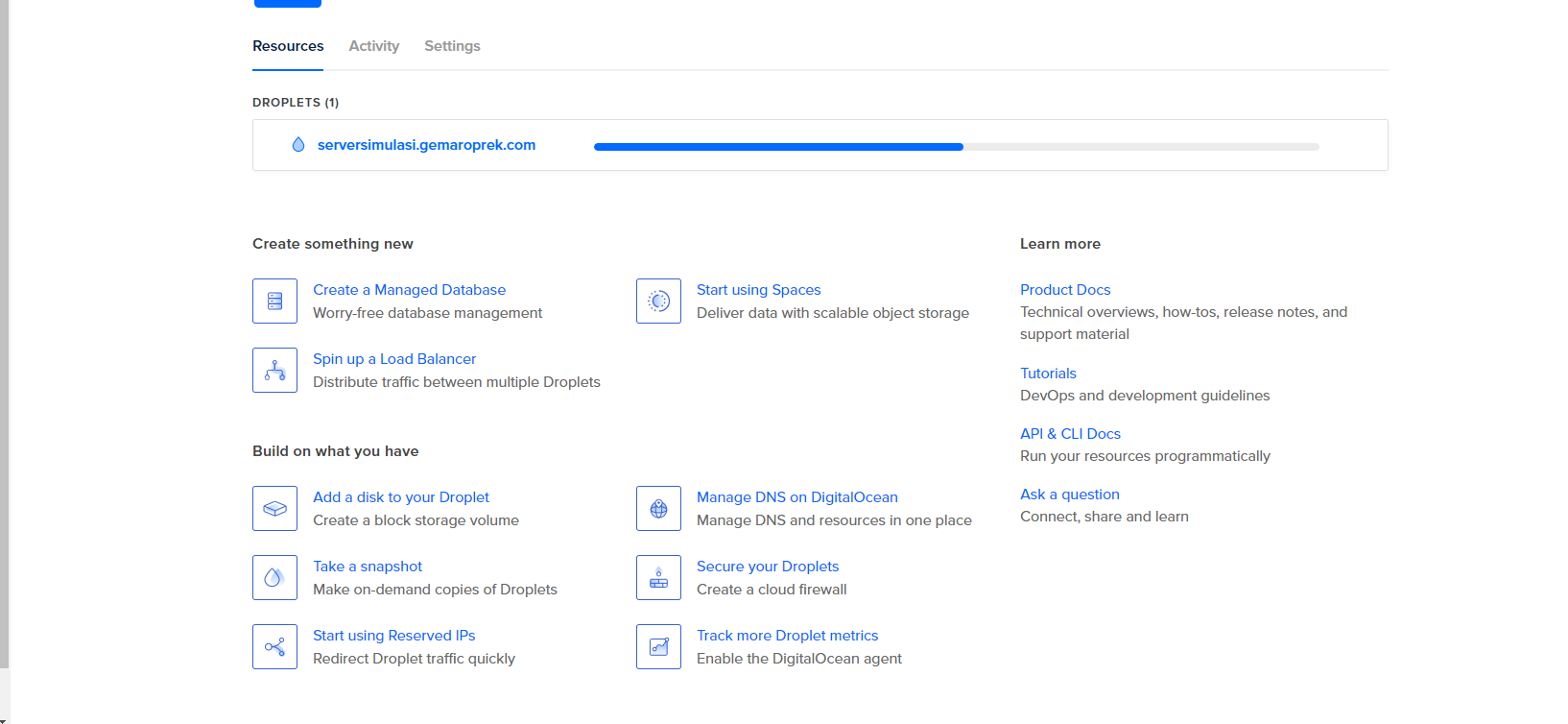

ririn
September 20, 2014kebetulan saya sudah pakai hosting sendiri di blog saya, tapi saya masih belum begitu paham sama vps, soalnya asal ngeblog saja sih hehehe 😀
ternyata harus beli yah vps ini, saya kira sudah disediakan oleh situs penyedia layanan web hosting getu 😀
ArieL FX
September 22, 2014ada yang sudah disediakan, istilahnya managed service
biasanya sudah di include-kan cpanel atau control panel sejenisnya
iswinar
March 11, 2015kapan ya ada vps yang murah dari dlaam negeri. kenapa juga yang luar kok lebih murah dengan spesifikasi yang bagus?
ArieL FX
March 11, 2015harga sewa dedicated atau colocation masih mahal. belum lagi biaya sparepart jika beli server sendiri
tunggu rupiah menguat 😀
Pak'e Maryam
May 19, 2015Wah lengkap juga tutorial pendaftarannya mas. : )
Beberapa kali saya juga menjumpai kasus klien yang diminta kirim ID card, mudah si memang, tapi kadang males juga, apalagi menyangkut privasi.
Btw, salam kenal mas. : )
ArieL FX
May 19, 2015salam kenal juga. yah terkadang sering ketemu juga client yg terkendala sama proses pembayaran ini 😀
muhammadun
November 16, 2015itu tutor di atas sudah termasuk hosting apa belum mas…
ArieL FX
November 17, 2015belum, ini masih mentahnya saja
forguides
December 30, 2015saja juga rencananya mau pindah ke digitalocean, makanya survei dlu gan
ArieL FX
December 31, 2015silahkan mas. tapi jangan keliatan ambil backlink banget dong 🙂
Download mp3 terbaru
March 3, 2016Harga berkisar antara berapa mas,,,,mohon penjelasannya mas.
ArieL FX
March 4, 2016harga sekitar 5 sampe 40 dollar. tergantung spek yg ente cari
flashlagu
October 12, 2016kira” kuat nampung berapa visitor gan? kalo yg $5/month?
ArieL FX
October 14, 2016maksa banget gan pake vps dengan ram kecil 🙂
rasid
February 10, 2017OS nya yang paling enak dipakai pilih yang mana ya ?
ArieL FX
February 11, 2017sesuai kebutuhan saja 🙂
Putri Andina
February 20, 2018ini solusi pertama saya ketika saya kebingungan karena hosting sudah tidak mampu lagi menampung visitor yang mengharuskan saya upgrade or pilih vps dan saya lebih memilih vps dari DO ini karena harganya terjangkau sekali. dan terima kasih atas kreditnya
arie kriting
April 1, 2018gan kalau mau tutup account digital tau gak cara nya, asal ane mau tutup tulisan nya “forbidden” ada yang tau itu kendala dimana ya??
ArieL FX
May 10, 2018wah kurang tau klo tutup akun gan. kontak aja ke DO nya
planetlagu
June 28, 2019untuk wordpress pemula recomend yang brapa $ gan VPS nya?
ArieL FX
July 1, 2019512MB untuk non-panel
1GB klo mau pake panel