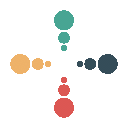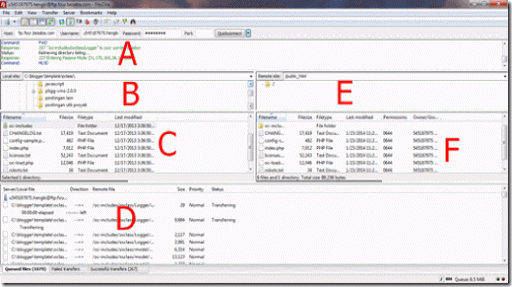Cara Transfer File Menggunakan FTP Filezilla
FileZilla, atau dikenal juga sebagai FileZilla Client, adalah salah satu software FTP gratis, open source, dan cross-platform yang populer. Tersedia untuk Windows, Linux, dan Mac OS X, software ini mendukung protokol FTP, SFTP, dan FTPS (FTP di SSL/TLS). FileZilla adalah salah satu software yang paling banyak diunduh dari SourceForge.net. Artikel ini akan membahas cara transfer file menggunakan FTP Filezilla dan fitur utama yang ditawarkan oleh software ini.
Fitur Utama FileZilla
- Site Manager (Manajer Situs): Fitur ini memungkinkan pengguna untuk membuat daftar situs FTP beserta data koneksinya, termasuk nomor port, protokol yang digunakan, serta opsi login anonim atau normal. Untuk login normal, nama pengguna dan kata sandi dapat disimpan secara opsional.
- Message Log (Log Pesan): Ditampilkan di bagian atas jendela, fitur ini menampilkan output berupa konsol yang menunjukkan perintah yang dikirim dan respon yang diterima dari server.
- File and Folder View: Ditampilkan di bawah pesan log, fitur ini menyediakan tampilan grafis antarmuka untuk FTP. Pengguna dapat menavigasi folder serta melihat dan mengubah isinya pada komputer lokal dan server dengan tampilan gaya Explorer. File dapat di-drag dan drop antara komputer lokal dan server.
- Transfer Queue (Antrian Transfer): Ditampilkan di sepanjang bagian bawah jendela, fitur ini menunjukkan status real-time dari setiap antrian atau transfer file yang aktif.
Cara Transfer File Menggunakan FTP Filezilla
-
- Unduh FTP Client Filezilla dari situs resminya dan instal.
- Setelah selesai diinstal, buka aplikasi Filezilla.
- Isi kolom “Host” dengan ftp.namadomain.com atau alamat IP server Anda.
- Isi kolom Username dan Password FTP domain hosting Anda.
- Isi kolom Port dengan 21 atau biarkan kosong jika tidak diperlukan.
- Klik “Quickconnect” dan jika pengaturan Anda benar, Anda akan terhubung ke server.
- Setelah berhasil terhubung, pilih file yang akan ditransfer dari direktori komputer Anda yang ditampilkan di kolom B.
- Pilih direktori server tempat Anda ingin menyimpan file, biasanya pada folder public_html.
- Di kolom C, pilih file yang akan ditransfer dengan cara klik dua kali. Jika berbentuk folder, klik dan drag ke kolom E atau klik kanan mouse dan pilih Upload. Untuk upload cepat, klik folder file sehingga proses upload otomatis dimulai.
- Tunggu hingga proses upload selesai. Filezilla akan otomatis melakukan koneksi ulang jika terjadi gangguan saat transfer file.
Kecepatan proses upload file bergantung pada jumlah file dan latency jaringan Anda menuju server. Jika Anda menghadapi masalah atau ingin memahami kecepatan upload data ke hosting, kunjungi artikel kami tentang Tips Memilih VPS Server untuk Hosting Website Anda.
Kelebihan dan Kekurangan Filezilla
Kelebihan:
- Filezilla adalah software FTP gratis dan open source yang mendukung berbagai protokol.
- Antarmuka pengguna yang intuitif dan mudah digunakan.
- Fitur Site Manager yang memudahkan pengelolaan banyak situs FTP.
- Fitur transfer queue untuk memantau status transfer file secara real-time.
Kekurangan:
- Beberapa pengguna mungkin menemukan fitur log pesan yang tampak berlebihan dan sulit dipahami.
- Pengaturan awal mungkin membingungkan bagi pengguna baru.
Demikianlah tutorial tentang cara transfer file menggunakan FTP Filezilla. Semoga informasi ini bermanfaat bagi Anda. Jika Anda memerlukan bantuan lebih lanjut atau jasa manajemen VPS, jangan ragu untuk menghubungi GemarOprek.