Cara Setting Email Zimbra di MS Outlook
Banyak end user masih belum terbiasa bagaimana cara setting email Zimbra di MS Outlook. Menggunakan Zimbra pada Outlook memiliki beberapa keuntungan. Salah satunya adalah mengurangi beban server yang tinggi akibat akses webmail yang sering dilakukan oleh pengguna.
Berikut ini adalah panduan cara setting email Zimbra di MS Outlook. Pada contoh kali ini, kita menggunakan MS Outlook 2013.
- Buka MS Outlook 2013. Jika ini adalah pertama kali Anda membukanya, akan tampil seperti berikut. Pilih Next.
- Setelah itu akan muncul tampilan seperti ini yang intinya Anda akan mengkoneksikan Outlook dengan akun email Anda. Pilih Yes.
- Kemudian akan muncul dialog box berikut. Pilih Manual setup or additional server type.
- Selanjutnya, pilih POP or IMAP karena Mail Server kita adalah Zimbra.
- Setelah klik Next, akan muncul dialog berikutnya yang harus diisi:
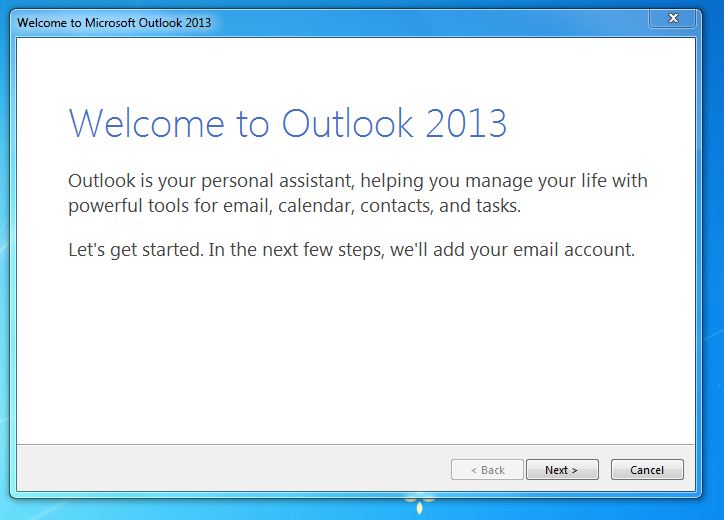
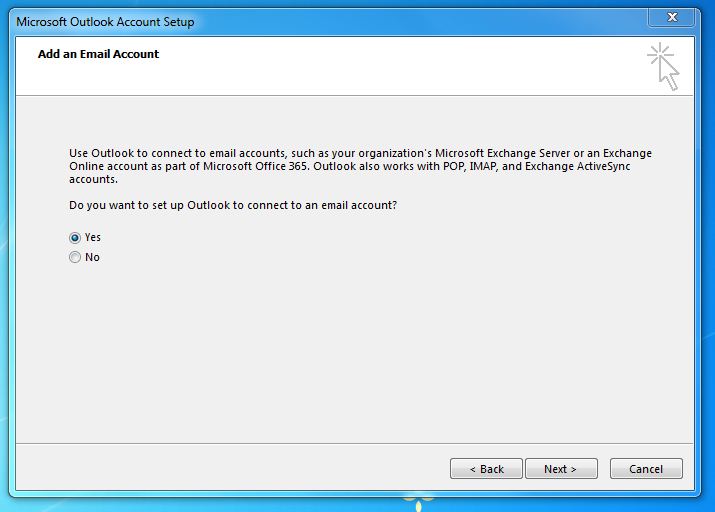
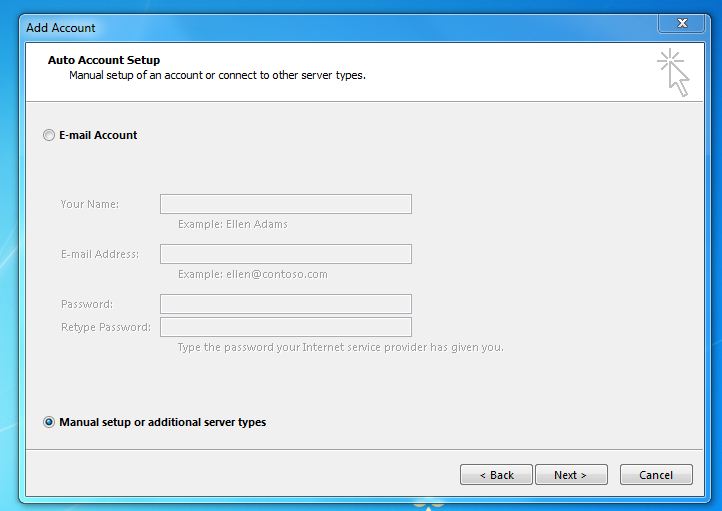
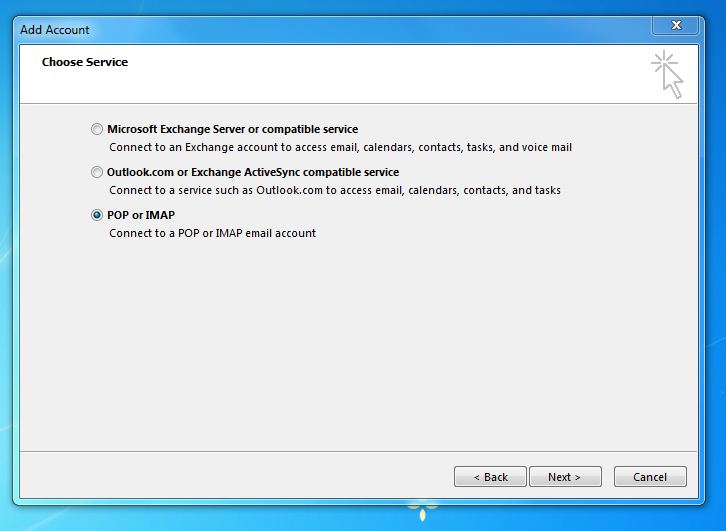
- Your Name: Tulis nama Anda di sini.
- Email Address: Isi alamat email yang terdaftar di Mail Server Zimbra Anda.
- Account Type: Pilih opsi POP3 atau IMAP (disarankan menggunakan IMAP).
- Incoming mail server: Isi dengan alamat server Anda, biasanya mail.namadomainanda.com. Contoh: jika email Anda adalah [email protected], maka incoming mail server adalah mail.namadomainanda.com.
- Outgoing mail server: Isi dengan alamat yang sama dengan incoming mail server.
- User Name: Isi dengan alamat email Anda.
- Password: Isi dengan password akun login ke server Zimbra Anda.
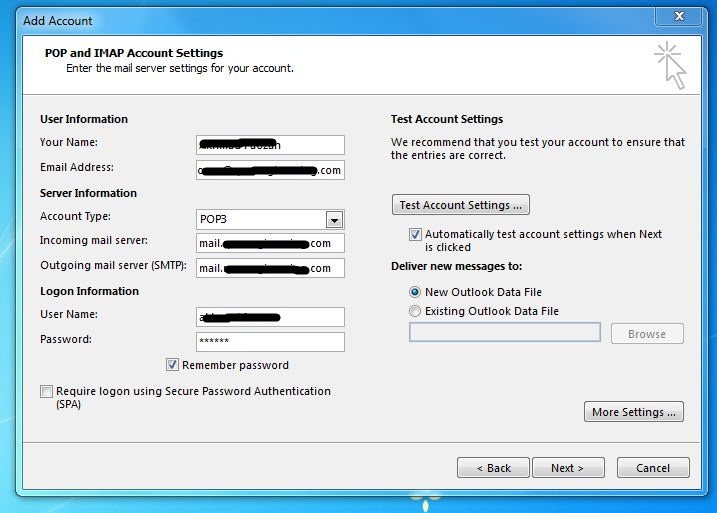
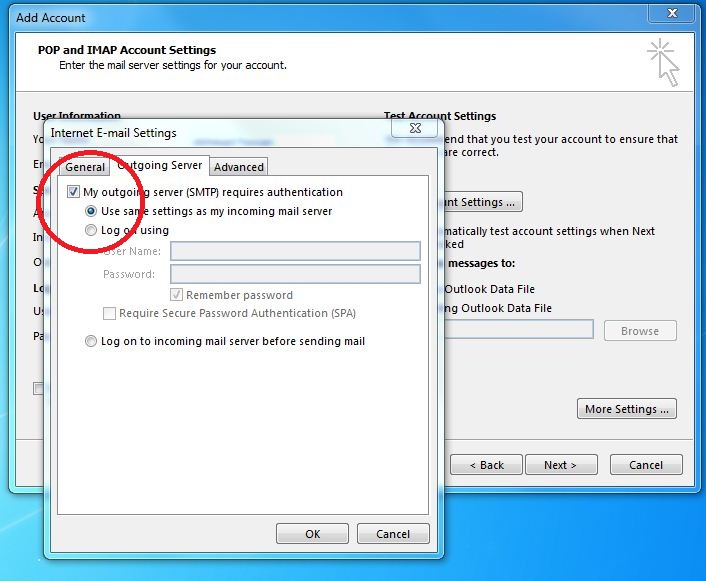
- Pilih This server requires an encrypted connection (SSL).
- Ganti port Outgoing server (SMTP) menjadi 465.
- Pilih Use the following type of encrypted connection menjadi SSL.
Untuk lebih jelasnya, lihat gambar di bawah ini. Klik OK.
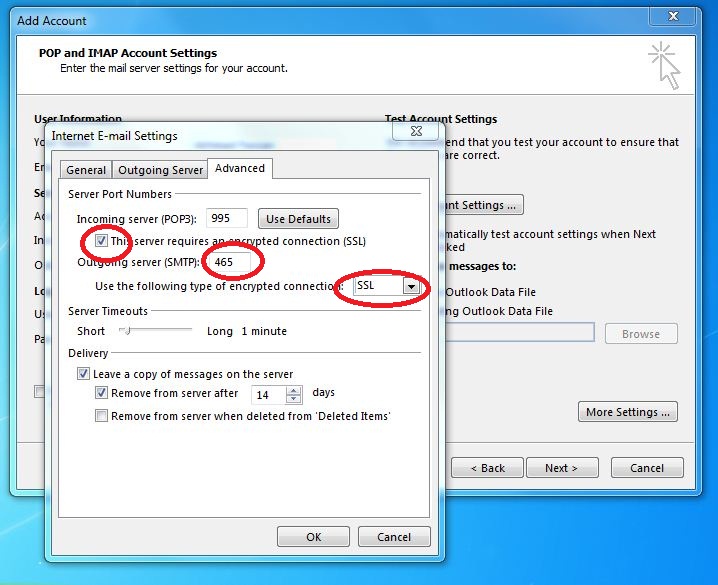
Jika ada masalah, periksa kembali alamat email, password, dan alamat incoming serta outgoing server yang Anda masukkan.
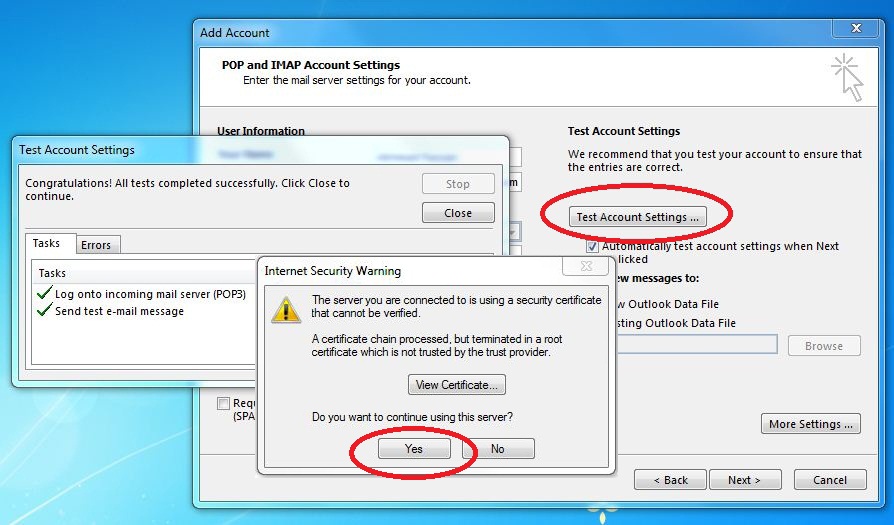
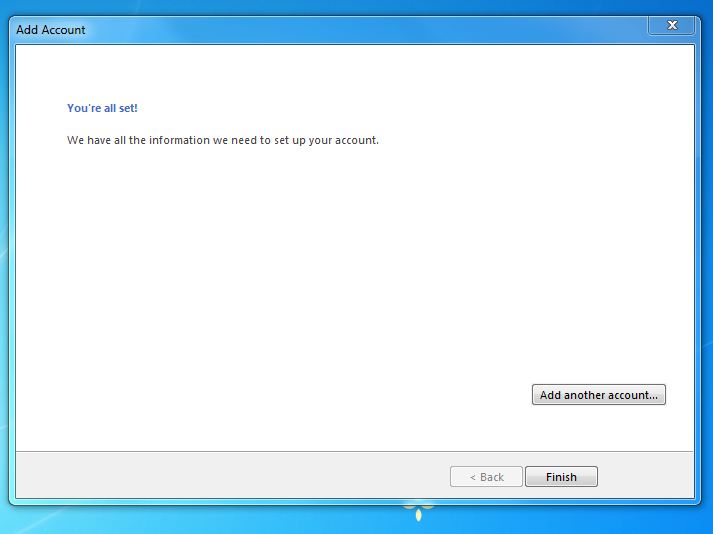
Selamat mencoba!
Kesimpulan: Menggunakan MS Outlook untuk mengakses email Zimbra dapat mengurangi beban server yang tinggi akibat penggunaan webmail. Jika Anda mengalami kesulitan dalam pengaturan atau butuh bantuan lebih lanjut, jangan ragu untuk menghubungi kami.
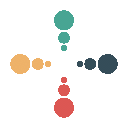


eka
March 29, 2023kalo misal keluar path to long itu artinya apa ya gan ? mohon pencerahannya